Setting EOIP Tunnel Di Mikrotik Router
Assalamualaikum para pembaca sekalianKali ini saya akan membahas mengenai cara setting EOIP Tunnel di Mikrotik router berkaitan dengan artikel saya sebelumnya tentang Konsep EOIP Tunnel klik disini apabila anda belum membacanya :-d
Hal yang harus dipersiapkan diantaranya :
- Tentunya koneksi internet di kedua tempat yang ingin kita sambungkan dengan EOIP.
- Ketersediaan IP publik untuk kita pasang di interface public mikrotik.
oke kita langsung saja biar cepet ke TKP :-d
- Saya anggap bahwa Mikrotik Router sudah runnning sebelumnya.
- Jalankan Winbox kemudian remote mikrotik anda sesuai dengan keadaan pada jaringan anda. tentunya yang di maksud disini adalah ip address dan passwordnya.
- Setelah masuk kita mulai deh lakukan seting. kira kira gambarnya seperti ini :
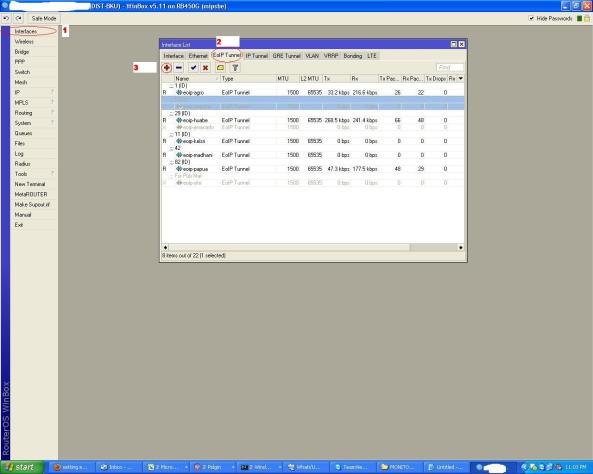
- Dari gambar diatas yang pertama kita lakukan yaitu membuat Interface untuk EOIP caranya : Klik interface –> Pilih EoIP Tunnel –> Klik tanda + merah kemudian muncul seperti ini :
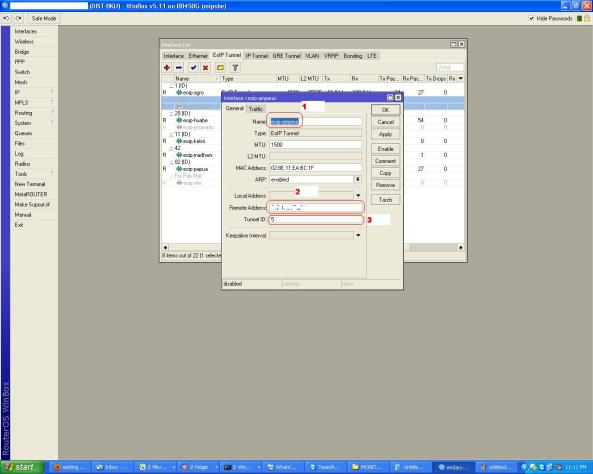
- Oke ke langkah selanjutnya gan. . . pada ‘name’ isikan nama interface EoIP misalkan eoip-ampera –> kemudian di remote address isikan Ip Publik tujuan –> Tunnel ID ini sebagai identitas Tunnel kita, dimana Tunnel ID ini harus disamakan dengan tunnel ID mikrotik tujuan misalkan 5 (Tunnel ID ini kita yang menentukan sendiri) tetapi jangan sama dengan Tunnel ID yang sudah ada. Setelah semua di isi. klik Ok. Maka akan muncul interface EoIP baru kurang lebih gambar nya seperti ini Gan :
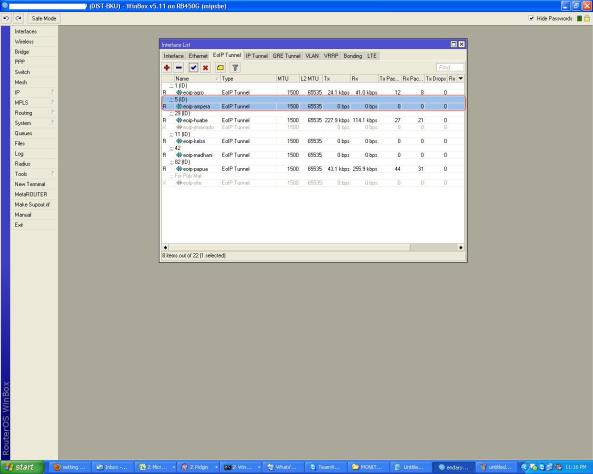
- Ok gan langkah selanjutnya adalah memberikan IP Privat pada interface EoIP yang kita buat tadi caranya : masuk menu ip –> address –> klik tanda plus(+) merah, kemudian isikan ip address yang kita kehendaki. oh ya sebaiknya di sini kita isikan ip Back to Back saja biar lebih aman dan efisiensi penggunaannya misalkan kita beri ip 10.69.13.2/30 naka nanti ki mikrotik link nya 10.69.13.1/30 langsung ke TKP picture nya gan :
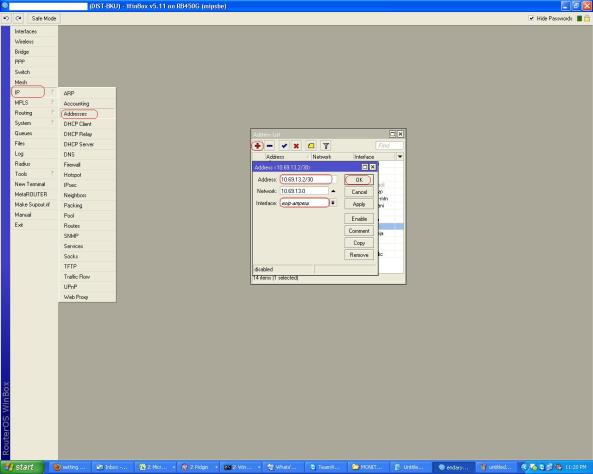
- jika sudah sampai sini maka kita tinggal setting tuh mikrotik yang akan menjadi link kita, setingnya sama seperti diatas yang beda hanya ip privatnya saja 10.69.13.1/30 dan selanjutnya kita tinggal kasih routingan tuh di kedua mikrotik tersebut agar semua network yang berada di belakang masing-masing mikrotik bisa saling berkomunikasi.
Posted by , Published at 09.04 and have
0
komentar




Tidak ada komentar:
Posting Komentar